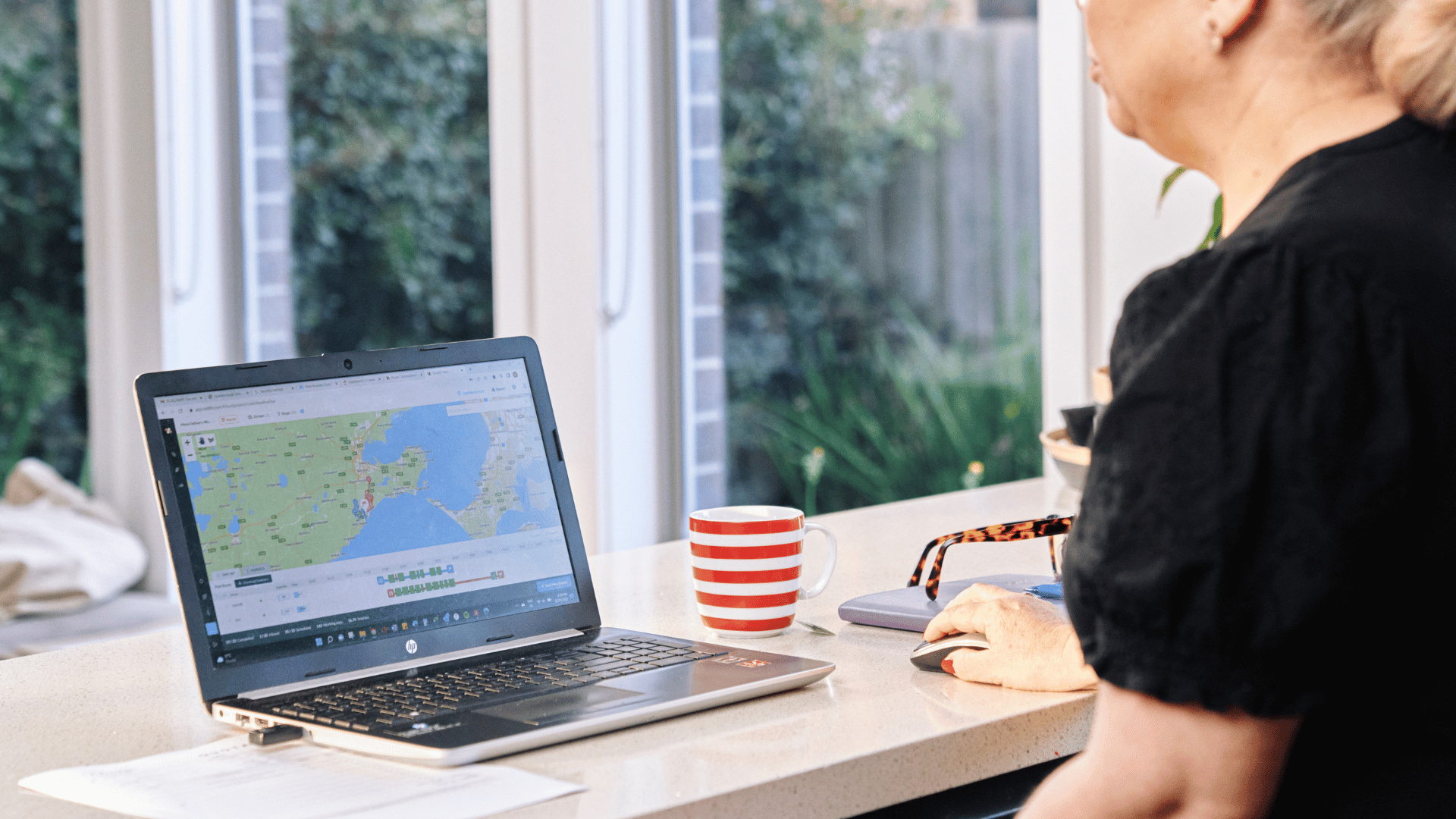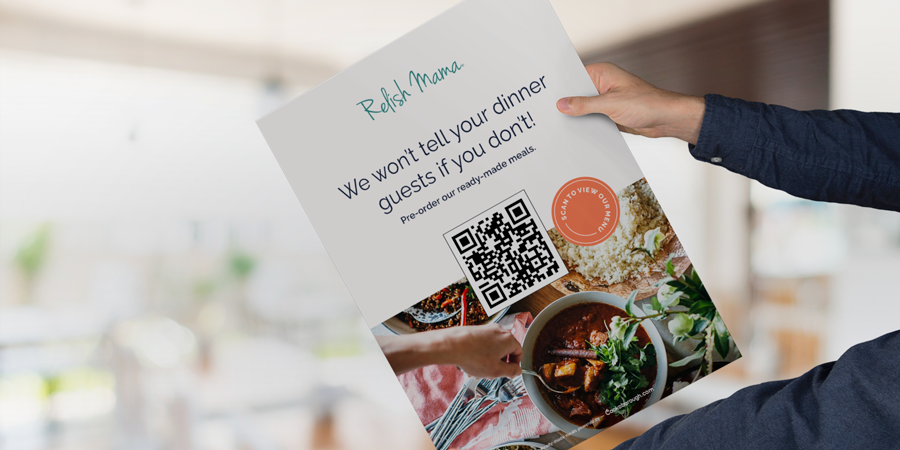How to import your Cookaborough financial information into Xero
Did you know you can track Cookaborough transactions in your accounting system by exporting your Cookaborough financial reports into Xero?
The Cookaborough platform provides a basic level of financial reporting which is adequate for some businesses, but is not intended to replace an accounting system. So if you are using Cookaborough we encourage you to employ an accounting software such as Xero in order to manage Cookaborough transactions.
Using an accounting software enables you to properly reconcile payments, apportion sales correctly, account for GST obligations, manage customer debtors and track voucher liabilities – as well as give you access to more sophisticated reporting functions.
We have found Xero to be the most complementary accounting solution and this resource is written with Xero in mind, yet if you are using a different accounting system such as MYOB or Quickbooks we also support them and encourage you to get in touch if you would like some help with them.
This guide walks you through two parts of the process to connect your Cookaborough data to Xero – Part 1 covers setting yourself up to enabling Xero to import your Cookaborough information and Part 2 outlines weekly tasks to complete to make sure you are always up to date with your accounting.
PART 1: SETTING UP XERO TO BE ABLE TO IMPORT YOUR COOKABOROUGH INFORMATION
The following three steps are to be completed from within Xero.
Step 1. Update your Chart of accounts.
The first step in the process is to update your Xero Chart of accounts to include accounts that relate to Cookaborough transactions. In order for your data to import successfully it is important that you add every account listed in the table below and that you also assign the exact Code number as specified below to each account.
Cookaborough Chart of accounts

-
-
- Go to the Accounting menu > select Advanced
- Select Chart of accounts > Add account
- Select the Type, enter the exact Code as per above, the Name and select the appropriate Tax Code
- Click Save
-
TIP: YOUR COOKABOROUGH ACCOUNTS MUST APPEAR IN XERO EXACTLY AS LISTED IN THE TABLE ABOVE SO IF AN ACCOUNT CODE IS SHOWING AS UNAVAILABLE, CHANGE A PRE-EXISTING ACCOUNT CODE.
Step 2. Check permissions
In order to import the information into Xero, you need to have the ability to process Manual Journals. You can check this by:
1. Go to Accounting > Manual journals > select
If you do not see Manual Journals, you will need to update your Xero settings via:
2. Company Name > Settings > Users > select Business and accounting & Advisor.
If you are having difficulty in gaining permission, click here.
Step 3. Edit your Dashboard Watchlist
Make sure you show key Cookaborough accounts on your Xero Dashboard. We suggest that you select both the Stripe Holding Account (Cookaborough) & Debtors Clearing Account (Cookaborough) Xero general ledger accounts to be showing on your Xero Dashboard Watchlist. You do this via selecting these accounts from within your Chart of accounts and ticking Show on dashboard watchlist.
1. In the Accounting menu, select Chart of accounts.- Select the account name you want to add to the watchlist.
- Select the Show on Dashboard Watchlist checkbox.
- Click Save.
PART 2: completing your regular accounting tasks
The steps below walk you through the required process in order for you to meet your ongoing book-keeping obligations when using Cookaborough. As payments are completed weekly, we suggest you do these weekly. While the first time the steps can seem onerous, once you have done it a couple of times, it's a piece of cake.
Step 1: Export Cookaborough Reports
Go to your Cookaborough account and export the below two Cookaborough reports:
1. Accounting report summary (Data > Financial Reports)Select ‘Date range’ and choose the dates from the previous Thursday to the following Wednesday (as per below).
2. Debtor export report (Data > Financial Reports)
Select Date range and choose the dates from the previous Thursday to the following Wednesday (as per below).
TIP: STRIPE PAYMENTS INCUR A 2-DAY DELAY SO FOR FRIDAY PAYMENTS YOU NEED TO ADOPT A THURSDAY – WEDNESDAY REPORTING CYCLE. IF YOU HAVE REQUESTED A DIFFERENT PAYMENT DATE, YOU WILL NEED TO ADJUST THESE DATES ACCORDINGLY
TIP: IT'S A GOOD IDEA TO CHECK YOUR STRIPE HOLDING ACCOUNT FROM WITHIN THE ACCOUNTING REPORT SUMMARY BALANCES WITH THE PAYMENT RECEIVED IN THE BANK / XERO. IF THERE IS AN ANOMALY SOMEWHERE IT'S GOOD TO PICK IT UP EARLY.
Step 2: Import Cookaborough Reports
Go to your Xero account to import the two Cookaborough reports in Xero:
1. Import the Accounting report summary
-
- Go to Accounting > Manual Journals > Browse
- Select the Accounting report summary [date] CSV file from your Downloads
- Select Import > Complete Import
- Click on the Draft journal that was just created
- Change Amounts are above the table to Tax Inclusive
- Delete any journal lines with $0 values
- Post
2. Import the Debtor export report
-
- Go to Business > Invoices > Import > Browse
- Select the Debtor export report [date] CSV file in your Downloads
- Select Yes to update contacts with imported address details
- Select Tax Inclusive
- Select Import > Complete Import
- Click the check box next to the Number field to select all rows or draft invoices
- Select Approve > OK
Step 3: Review Xero general ledger balances
Now that both reports have been imported, the next step is to review the Xero General Ledger account balances to ensure that they revert to $0.
On your Xero dashboard > Account Watchlist, the YTD column in the two Cookaborough accounts Stripe Holding Account (Cookaborough) and Debtors Clearing Account (Cookaborough) should revert to $0. If they don’t, then click on the YTD amount to see where the variance is.
One reasons for variances is timing, for instance if the bank payment hasn’t yet been reconciled, etc. If you cannot identify the variance, contact Cookaborough at help@cookaborough.com and we will help you sort out the variance.
Step 4: Review debtors in Xero
Every month, we suggest conducting a thorough review of your debtors and sending out statements to your Care Providers, Plan Managers or Invoice clients.
You can view your debtors at Accounting > Aged Receivables Summary.
Please not that your debtors will be divided into three categories, differentiated by a prefix at the beginning of the invoice number in your report export. The categorisation ensures that the invoicing convention within Xero is not compromised. The three prefixes and their related categories are:
- C – representing amounts owing from Care Providers (HCP) & Plan Managers (NDIS).
- CC – representing orders that have been allocated as Cash. This could relate to payments collected via an in-store POS system, orders requiring cash to be paid on delivery, or amounts still requiring payment. These will remain in Xero’s accounts receivables until cleared.
- CI – representing orders that have been allocated as an Invoice transaction. These orders may be invoiced to either the customer, or a business allocated to the customer’s account.

Once reviewed, you can send statements via Business > Invoices > Send Statements (ensuring you have correct contact details for each of these clients).
And you're done!
We understand this can be a complex process, so we've summarised the steps above in the table below. This table here serves as a handy weekly guide until you get the hang of it.
We also offer our assistance to you and/or your book-keeper should you have any difficulty with the process.
Need more help?
Online: Check out the 'Learn' tab on the Cookaborough home page for more information.
Email: If you have further questions or need assistance, contact our team.