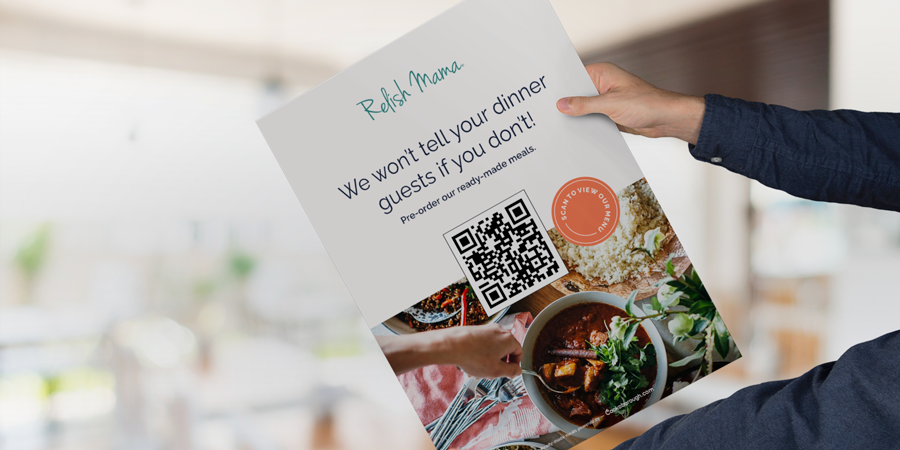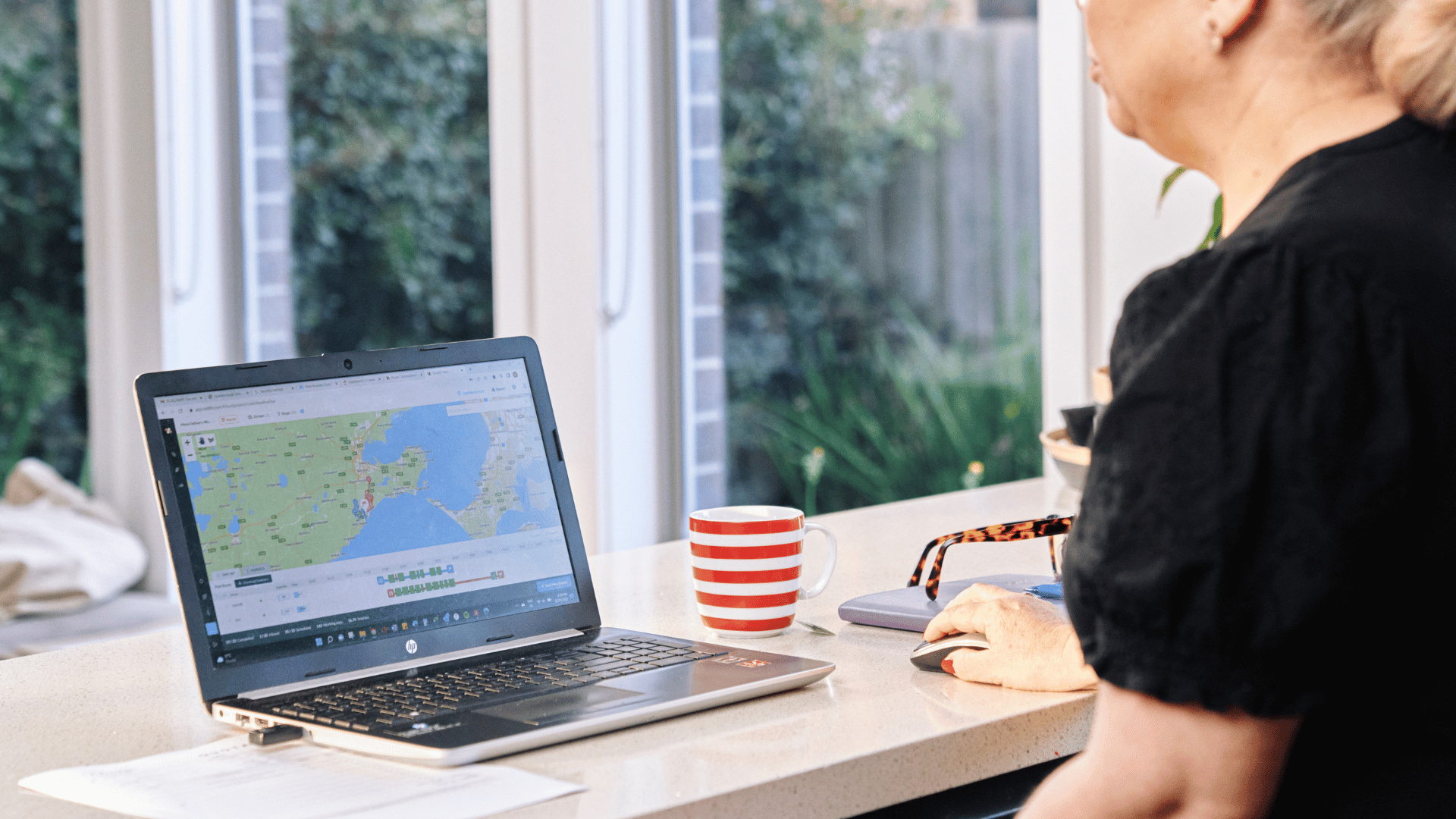Tracking IDs, Pixels, Analytics and More. What they mean, why do I need them and what to do with them on the Cookaborough Platform.
What is Google Analytics?
Google Analytics is a free tool that helps website owners understand how people interact with their site. Imagine it as a digital window that shows who is visiting your website, what they are looking at, and how they found you. This information can help businesses improve their websites and attract more visitors.
Why Should You Care?
It’s really all about understanding people and how they interact with websites. If you’re running a business, having a basic grasp of Google Analytics is crucial for anyone looking to optimise their online presence, understand user interactions, and ultimately achieve their digital goals more effectively.
Key Features of Google Analytics
-
Visitor Information: Google Analytics shows how many people visit a website, where they come from (like search engines or social media), and which pages they look at.
-
User Behaviour: It tracks how long visitors stay on a page and what they click on. This helps website owners know what content is engaging and what might need improvement.
-
Traffic Sources: It tells you how visitors find the website. Are they searching on Google? Clicking on links from emails? Knowing this helps tailor marketing efforts.
-
Demographics: Google Analytics can provide insights into the age, gender, and interests of visitors, helping businesses better understand their audience.
-
Goal Tracking: If a website has specific objectives, like signing up for a newsletter or making a purchase, Google Analytics can track how well these goals are being met.
How Does It Work?
When you set up Google Analytics, you add a small piece of code to your website. This code collects data about the visitors and sends it to Google’s servers. From there, you can log into your Google Analytics account to view detailed reports and insights.
HOW TO CREATE A GOOGLE ANALYTICS ACCOUNT
Google has a create 8 minute You Tube on how to do this here. Or, read below for our step by step tutorial:
-
Sign In to your Google Account:
-
Open Google and make sure you are signed into your account (read tips on how to create an account if you have not already)
-
Go to Google Analytics.
-
-
Set Up a Google Analytics account:
-
After signing in, you’ll be prompted to set up a new account. Click on the "Start measuring" button.
-
-
Account Setup:
-
Enter an account name. This is usually your company or website name.
-
You can choose to enable or disable data sharing options based on your preferences.
-
-
Property Setup:
-
A “property” is a website or app you want to track. Enter a property name (e.g., your website name), select the reporting time zone, and set the currency.
-
Click “Next” to proceed.
-
-
About Your Business:
-
You’ll be asked about your business, including industry category and business size. This helps Google tailor analytics features to your needs.
-
-
Stream Setup:
-
You’ll need to set up a data stream. For a website, enter your website URL and stream name. For an app, you’ll provide different details.
-
Click “Create stream” after entering the necessary details.
-
-
Install Tracking Code:
-
After setting up the stream, you’ll get a tracking code. This code needs to be added to your website’s HTML. If you use a CMS like WordPress, there are plugins to help you add this code.
- You can also add this to your Cookaborough page in Settings > Business Settings > Analytics

-
-
Verify Installation:
-
After installing the code, go back to Google Analytics and verify that data is being received. This can usually be done through the “Real-Time” reports.
-
How to find your tracking codes again
-
Log in to Google Analytics:
-
Go to Google Analytics.
-
Log in with your Google account.
-
Select the Property:
-
From the dashboard, select the account and property (website or app) you want to find the ID for.
-
Go to Data Streams (or Property Settings if you are using Universal Analytics):
-
In the left-hand menu, click on Admin.
-
Under the Property column, click on Data Streams (or Tracking Info then Tracking Code f using UA)
-
Select the Data Stream for which you want the Measurement ID.
-
Find Your Measurement ID:
-
The Measurement ID will be visible at the top right of the screen, starting with "G-" followed by a series of letters and numbers (e.g., G-ABC123XYZ).
-
If you are using Universal Analytics the Tracking ID will be at the top of the page. It usually starts with "UA-" followed by a series of numbers (e.g., UA-12345678-1).
What is a meta pixel? 
Much like the Google Tracking Id, the Meta Pixel, formerly known as the Facebook Pixel, is a piece of code that you place on your website. This code enables you to track visitor interactions and gather valuable data about how users engage with your site. The Meta Pixel helps you monitor a variety of actions, such as page views, purchases, sign-ups, and other significant events.
When users visit your site, the Meta Pixel collects information that can be used to create custom audiences, optimise ad campaigns, and measure the effectiveness of your marketing efforts. Essentially, it allows you to connect the dots between your website and your advertising on platforms like Facebook and Instagram.
Why Should You Care?
- Enhanced Tracking and Analytics: With the Meta Pixel installed, you gain deeper insights into user behaviour on your website. You can track specific actions users take, which allows you to understand what content resonates with them and where they drop off in the conversion funnel. This data is invaluable for making informed decisions about your marketing strategy.
- Retargeting Audiences: One of the standout features of the Meta Pixel is its ability to help you retarget users. If someone visits your website but doesn’t make a purchase, you can create targeted ads that follow them on Facebook and Instagram, reminding them of the products they viewed or abandoned in their cart. This kind of retargeting significantly increases the chances of conversion.
- Custom Audiences: The Meta Pixel allows you to create custom audiences based on specific actions users take on your site. For instance, you can target ads to users who visited a particular page, engaged with your content, or completed a purchase. This level of targeting helps ensure that your ads are reaching the right people, increasing your return on investment.
- Ad Optimisation: When you run ads on Facebook or Instagram, the Meta Pixel helps optimise your campaigns by providing data on how well your ads perform in driving conversions. The pixel collects information on the actions taken by users who clicked on your ads, allowing Facebook's algorithms to serve your ads more effectively. This means better results at a lower cost.
- Better ROI Measurement: Understanding the ROI of your marketing efforts is vital. The Meta Pixel enables you to track conversions back to specific ad campaigns, giving you a clearer picture of which strategies are working and which need adjustment. With accurate data, you can allocate your budget more effectively and maximise your marketing spend.
HOW TO CREATE A META PIXEL
Setting up a Meta Pixel is relatively straightforward:
-
Log in to Meta Business Suite:
-
Go to Meta Business Suite and make sure to log in with your Facebook account associated with your business.
2. Access Events Manager
-
-
-
In the Meta Business Suite dashboard, click on the More Tools menu on the left sidebar.
-
From the dropdown, select Events Manager
3. Select the Pixel:
- In the Events Manager, you’ll see a list of data sources, including Pixels, Apps, Offline Events, etc.
- Select the Pixel you want to locate from the list of data sources.
-
4. View Your Pixel ID:
- Once you’ve selected your Pixel, you’ll see a dashboard showing Pixel activity and data.
- The Pixel ID is located under the name of the Pixel at the top of the page.
5. Add the Pixel Code to your website. If you're using platforms like WordPress, Shopify, or Wix, there are plugins and integrations that make this process easier. This is where you seamlessly drop it into the Cookaborough platform on the same page as your Google Analytics ID
6. Define Events you want to track (like purchases or sign-ups) and set them up in Events Manager sop you can Monitor and Optimise your campaigns based on the data collected.
In today’s competitive digital landscape, leveraging tools like Google Analytics and Meta Pixel is not just a good idea—it’s essential. By enabling you to track user interactions, retarget audiences, create custom campaigns, and measure your ROI, the Meta Pixel can significantly enhance your marketing efforts. If you haven’t already integrated it into your strategy, now is the perfect time to start.