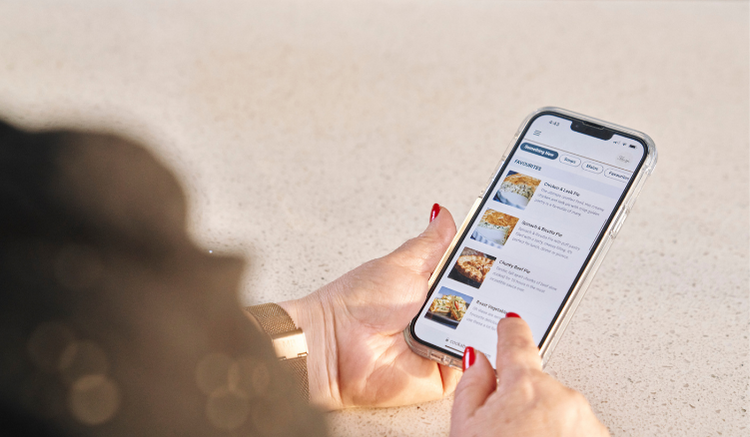Soon your customers will see a new and improved version of your kitchen page and menu. The update has been thoughtfully designed and quality-tested with feedback from our community. We know you'll love it.
We recommend making a few updates to your account in preparation for the change. Read on to discover what’s new and what you can do to take full advantage of the new design.
What’s new
From Cookaborough.com through to checkout, your customers will experience a refreshed online journey.
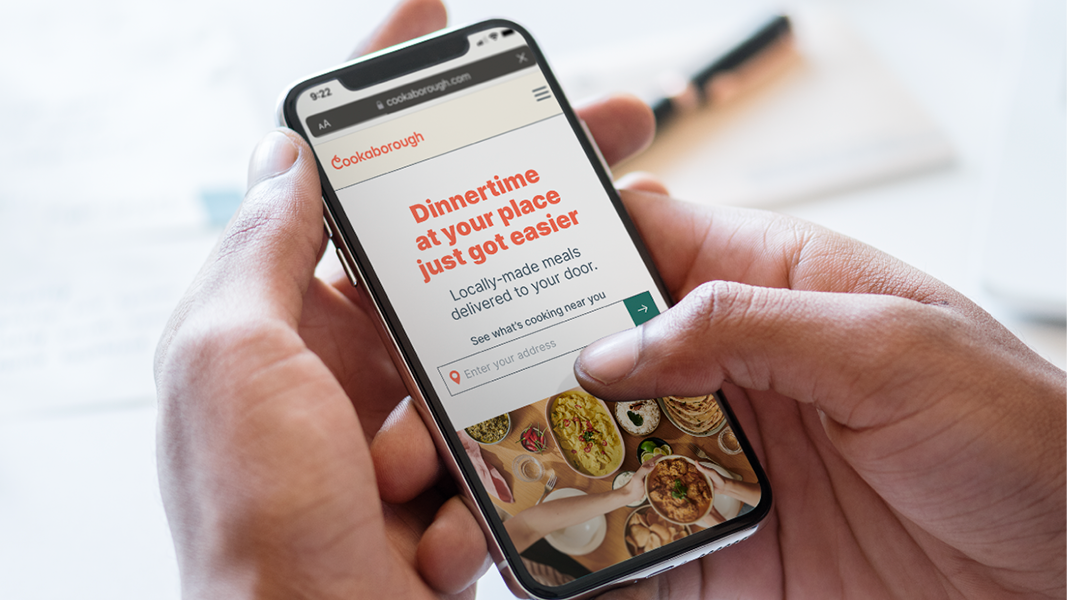
Highlights
With the new customer experience, you can:
- Be discovered by new customers on Cookaborough.com
- Offer your customers a seamless mobile experience
- Draw attention to your menu items by featuring dietaries
- Upsell by suggesting dishes that go well together
- Customise your kitchen page colours and menu layout
- Display your images beautifully across different devices
How to prepare
1. Make your page visible on Find-a-Cook2. Choose a background colour for your page banner
3. Add dietaries and ‘Goes well with’ items to your recipes
4 Review your images and logo in the new design
1. Make your page visible on Find-a-Cook
When logged into Cookaborough, go to Settings and select the Kitchen Page tab. Scroll down to Advanced settings and select “Join Find-a-Cook Marketplace”. You can now be found by new customers searching for local food businesses on Cookaborough.
Appearing on Find-a-Cook is optional. If you’d prefer to opt out, leave the box unchecked and head to Step 3 of this checklist.
Write your Find-a-Cook description
Your search listing should explain to customers who you are and what you sell, at a glance.
.png?width=3780&name=Mockup%20(1).png)
What to write
The shorter you can make this description, the better.
- Your description should be
- Under 100 characters
- Scannable (rather than deeply reading this information, people tend to skim over search information - so keep it clear and minimal)
- Informative (what types of items do you sell?)
- A food category - for example, fresh Italian pasta / gourmet homestyle meals / gluten-free lunches and dinners / seasonal family favourites, etc. If you don’t feel you fit into a particular category, describe your unique style. Our research has shown that customers are more likely to interact with a page when they know what to expect beforehand.
- Your location, if you have a hyper-local customer base
- Your name, if you’re the face of your business and if your name isn’t the same as your business name
- Your business name (it’s already visible on your search result)
Add your Find-a-Cook image
For best results, your image should not include text - if so, it may look odd when the image is cropped or resized on screen. You can use your kitchen page banner image here.
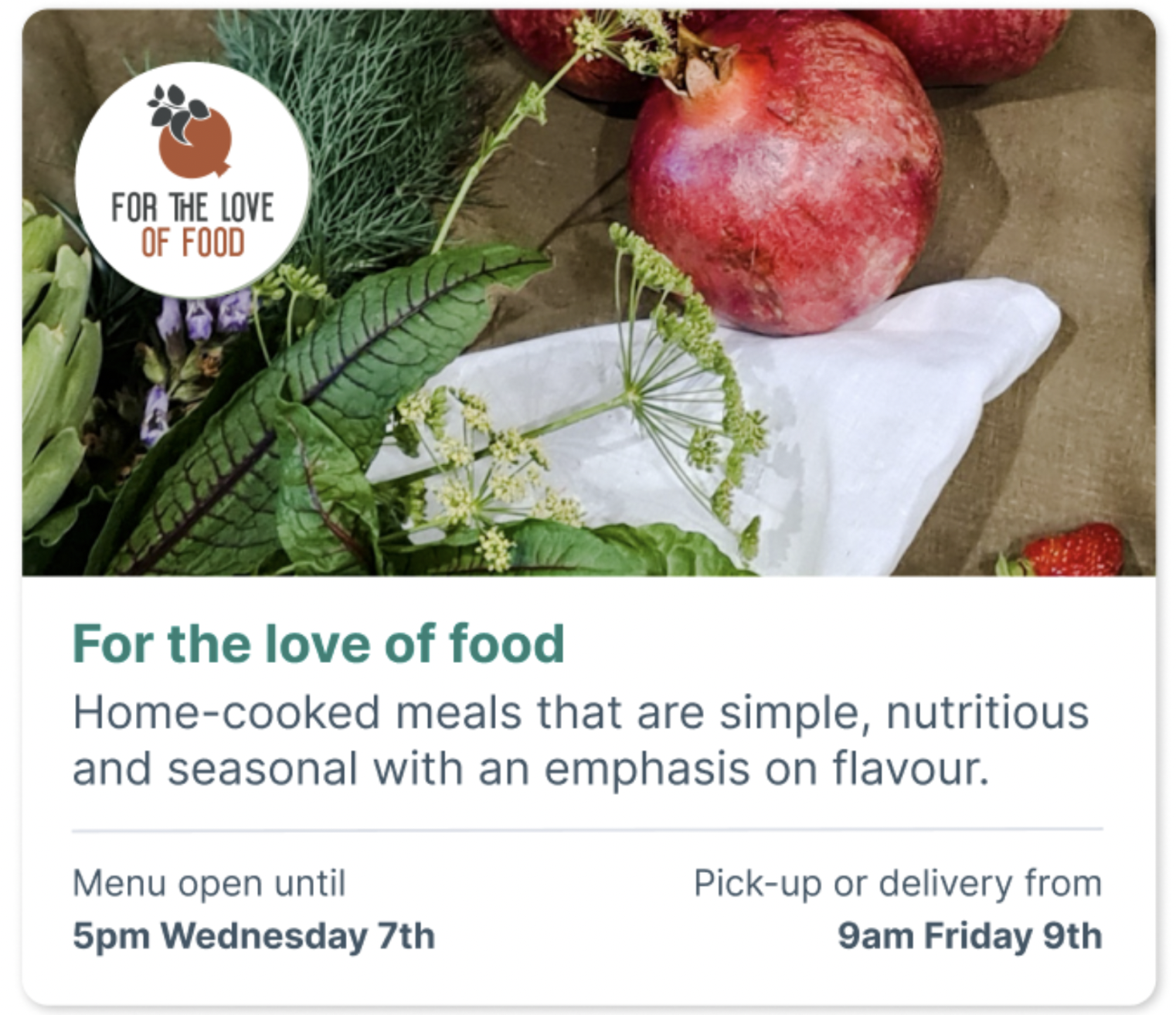
Example Find-a-Cook search result
2: Choose a background colour for your page
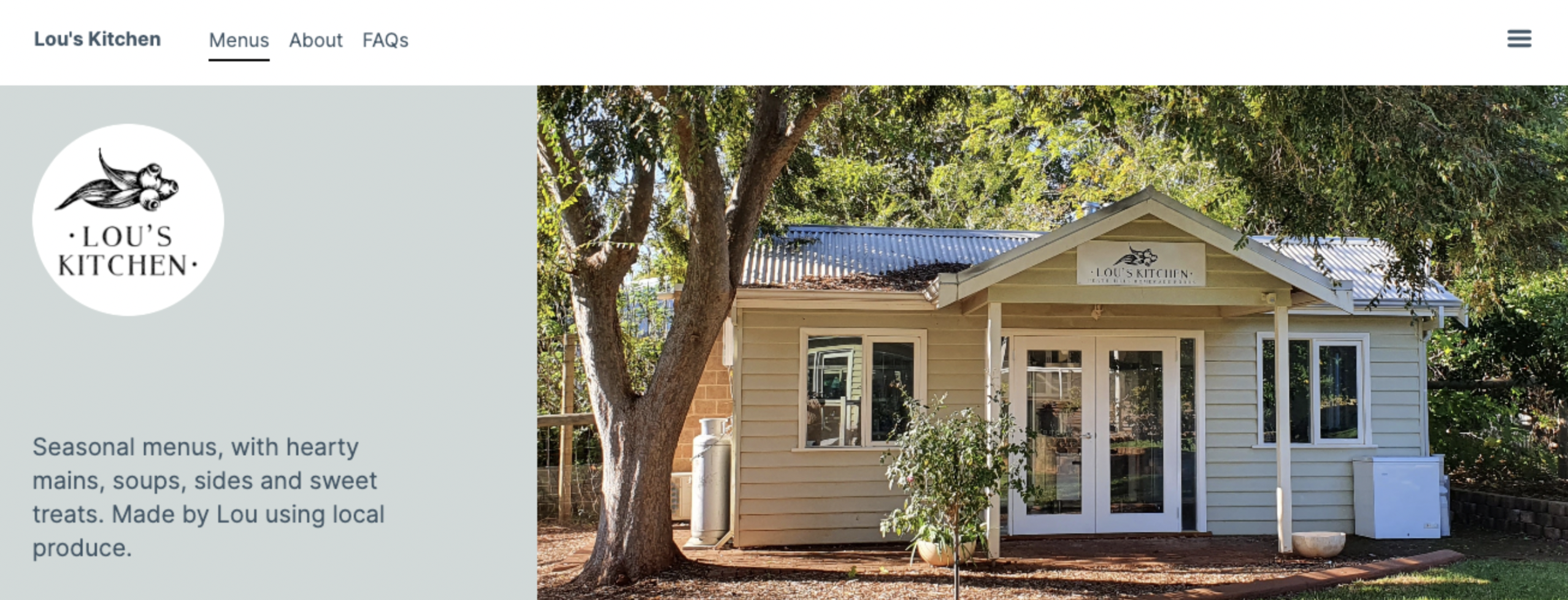
This will appear next to your banner image, when your page is viewed on larger screens. If you don’t make a selection, this colour will default to a subtle grey.
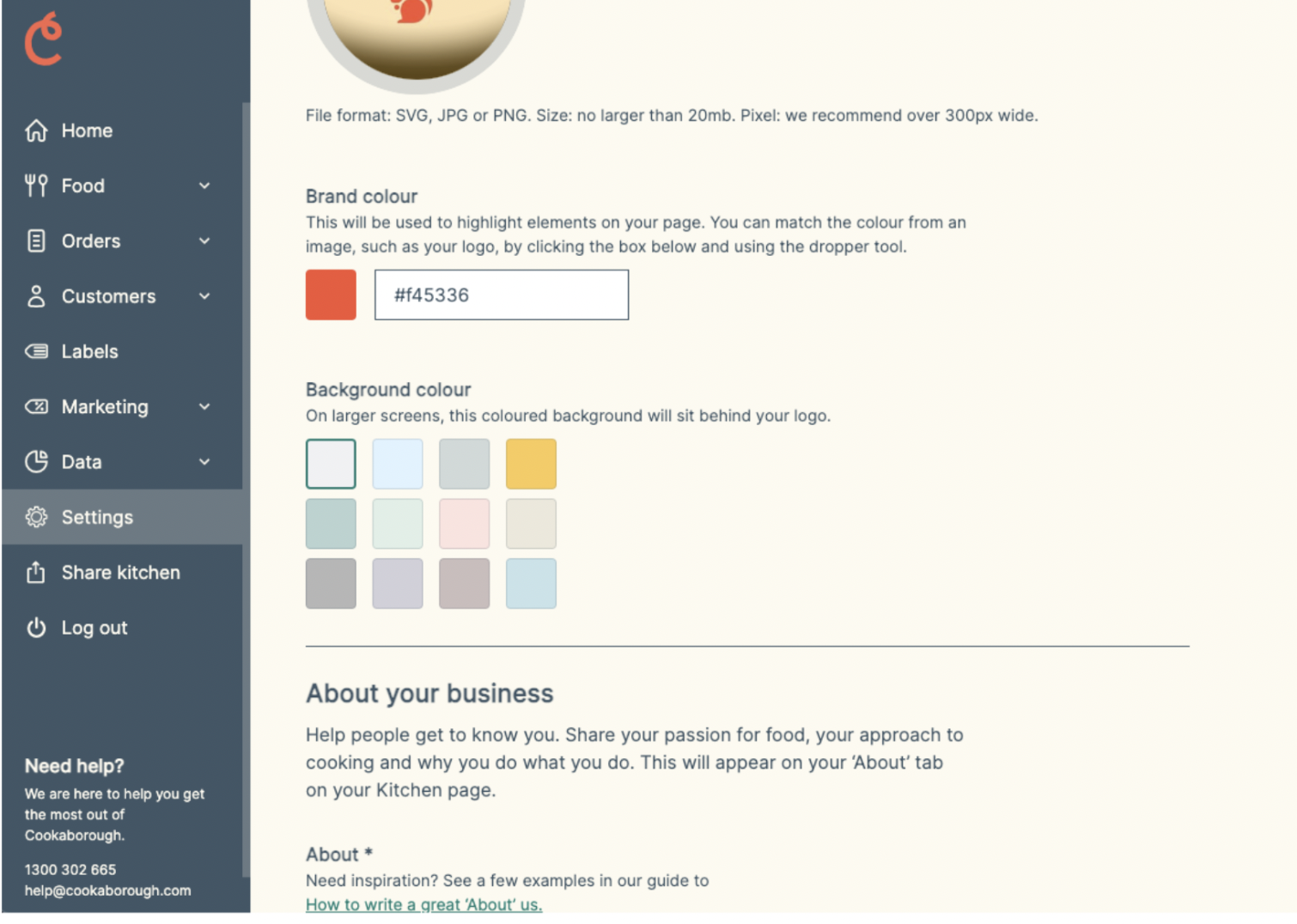
To choose a background colour, head to Settings, then select the Kitchen page tab. Scroll down the page until you see the colour picker shown above, and make your selection.
3. Add dietaries and ‘Goes well with’ items
Highlight which dietaries each of your recipes caters to and set up your new ‘Goes well with’ upselling tool.
Add dietaries
Open your Recipes page, select a recipe and scroll down to the Dietaries section. Select the dietaries the dish caters to.
Repeat this process for each recipe you'd like to show dietary icons (we suggest updating every dish on your menu).
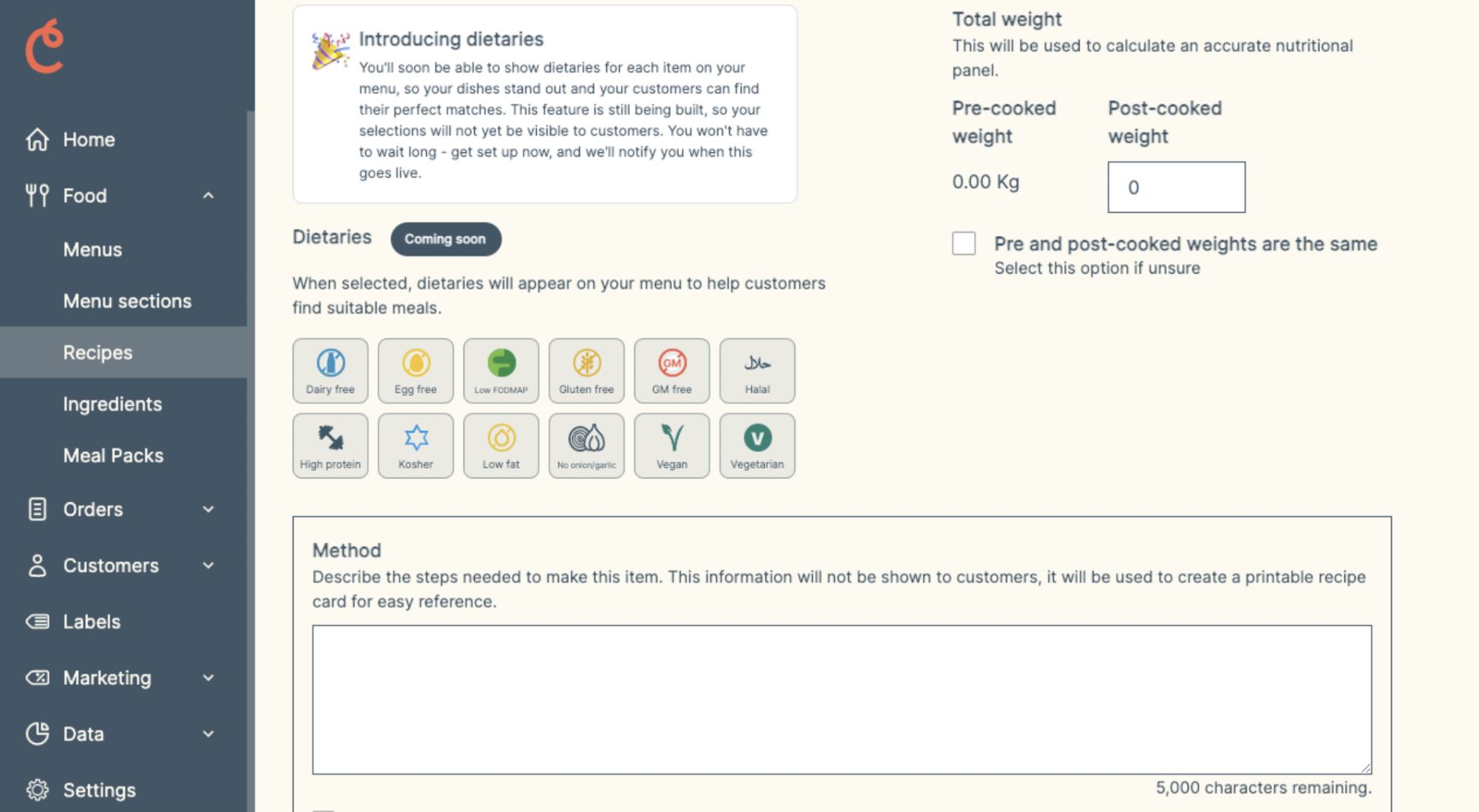
Add ‘Goes well with’ items
Further down the recipe page, you’ll see the option to link dishes that go well with this one. When this dish appears on your menu, you can choose to switch on ‘Goes well with’ and linked dishes will be suggested to customers as they order.
Note: ‘Goes well with’ items will appear on your menu and will flow through to your shopping list and report as per your other menu items.
4. Check your images and logo
Image sizes have been updated to make the customer experience more consistent across devices. Once the new customer experience is live, we suggest checking your feature images to make sure they display as you expect and uploading different images if needed. You’ll need to check your:
- Kitchen banner image
- Menu image (if you have a menu/s pre-scheduled)
- Email image
- Logo
Your recipe images should display the same as before. As always, do preview your menu before you schedule to make sure you’re happy with the display.
What if I do nothing?
From September 20th, your menu and orders will continue to function as normal, but your images may display differently than you expect. We’d recommend checking your kitchen banner image, menu image and customer email image and replacing them if needed.
We can’t wait to hear what you think
We're excited to see these new features in action, because they were designed and built in response to feedback from many of you. Many wanted Cookaborough to bring you new customers - so we made Find-a-Cook.
Others asked us to uplift the ordering experience, and here it is! We warmly welcome your valuable insights - they help keep us on track, and create a better product for everyone. If you have any feedback, or receive any from your customers, we're all ears.